西门子1200PLC仿真软件导入程序的指南提供了详细的步骤,以便用户能够成功地将程序导入到仿真环境中,该指南可能包括了如何准备程序文件、使用正确的格式和版本、以及在仿真软件中进行导入的具体操作,它还可能涉及到程序导入后的验证步骤,确保程序在仿真环境中能够正确运行,通过遵循这些指南,用户可以高效地利用西门子1200PLC仿真软件进行程序测试和验证,从而优化PLC程序的开发和调试过程。
在工业自动化领域,西门子S7-1200 PLC(可编程逻辑控制器)因其强大的功能和灵活性而广受欢迎,为了在实际部署之前测试和验证程序,工程师们通常会使用西门子的仿真软件,如TIA Portal或STEP 7 Basic/Professional,本文将详细介绍如何将程序导入西门子1200PLC仿真软件,确保您能够顺利进行程序测试和调试。
准备工作
在开始导入程序之前,请确保您已经完成了以下准备工作:
- 安装仿真软件:确保您的计算机上安装了最新版本的TIA Portal或STEP 7 Basic/Professional。
- 程序文件:准备好您需要导入的S7-1200 PLC程序文件,通常为
.awl或.sap格式。 - PLC型号:确认您的仿真软件支持您所使用的S7-1200 PLC型号。
- 授权:确保您的软件已激活并拥有相应的授权。
启动仿真软件
打开您的西门子仿真软件,以下是启动TIA Portal的步骤:
- 双击桌面上的TIA Portal图标或通过开始菜单搜索并打开。
- 如果是首次使用,您可能需要创建一个新项目或打开一个已有项目。
创建或打开项目
如果您是第一次使用TIA Portal,您需要创建一个新项目:
- 点击“文件”菜单,然后选择“新建项目”。
- 输入项目名称和位置,点击“确定”。
- 选择“S7-1200”作为PLC类型,并点击“确定”。
如果您已有项目,直接打开项目即可。
添加PLC设备
在项目中添加S7-1200 PLC设备:
- 在项目树中,右键点击“设备与网络”并选择“添加新设备”。
- 在搜索框中输入“S7-1200”,选择相应的PLC型号,点击“添加”。
- 设置PLC的IP地址和其他参数,点击“确定”。
导入程序文件
您可以将程序文件导入到仿真软件中:
- 在项目树中,右键点击您刚刚添加的PLC设备,选择“上传”。
- 在弹出的对话框中,点击“添加文件”按钮,浏览并选择您的程序文件(.awl或.sap)。
- 确认文件路径和名称无误后,点击“确定”开始上传。
检查和验证程序
程序上传完成后,您需要检查程序是否正确导入:
- 在项目树中,展开PLC设备,查看是否显示了程序块和数据块。
- 双击程序块,检查程序代码是否与您的原始文件一致。
- 如果有任何错误或警告,根据软件提示进行修正。
配置仿真参数
在进行仿真之前,您需要配置一些仿真参数:
- 转到“选项”菜单,选择“设置”。
- 在设置窗口中,选择“PLC”标签页。
- 根据需要配置仿真速度、扫描周期等参数。
- 点击“确定”保存设置。
开始仿真
一切准备就绪后,您可以开始仿真:
- 点击工具栏上的“仿真”按钮或按F11键启动仿真。
- 观察PLC的运行状态和程序的执行情况。
- 如果需要,您可以在仿真过程中修改程序并重新上传。
调试和优化
在仿真过程中,您可能会遇到一些问题需要调试:
- 使用软件的调试工具,如断点、单步执行等,来定位问题。
- 检查程序逻辑和硬件配置是否正确。
- 根据仿真结果优化程序性能。
导出和备份
仿真完成后,您可能需要导出程序或备份项目:
- 在项目树中,右键点击PLC设备,选择“下载”以导出程序。
- 选择保存位置和文件名,点击“确定”。
- 您也可以通过“文件”菜单中的“另存为”来备份整个项目。
通过以上步骤,您可以顺利地将西门子1200PLC的程序导入仿真软件,并进行测试和调试,这不仅有助于确保程序的正确性,还可以在实际部署前发现并解决问题,从而提高项目的成功率和效率,希望本文能为您提供实用的指导和帮助。
转载请注明来自我有希望,本文标题:《西门子1200PLC仿真软件导入程序的详细指南》

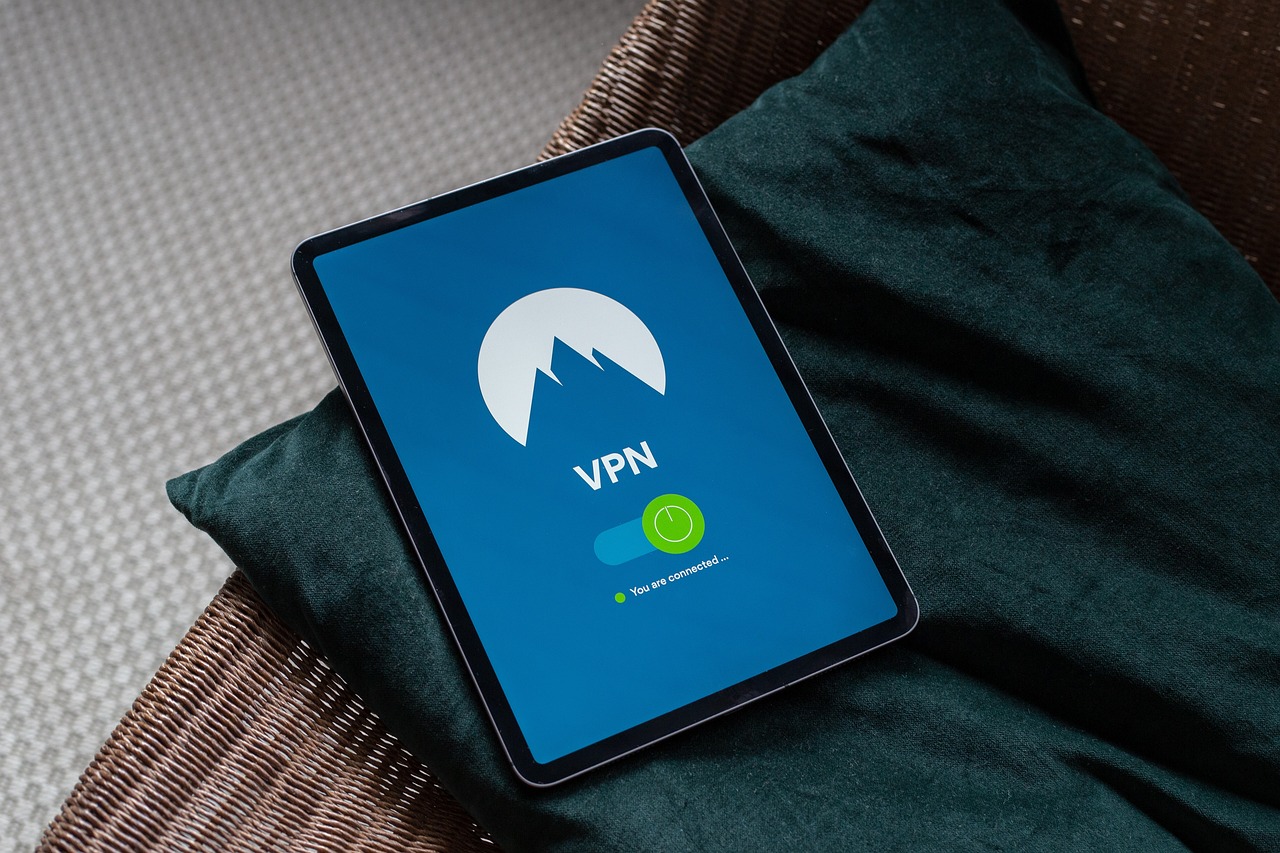

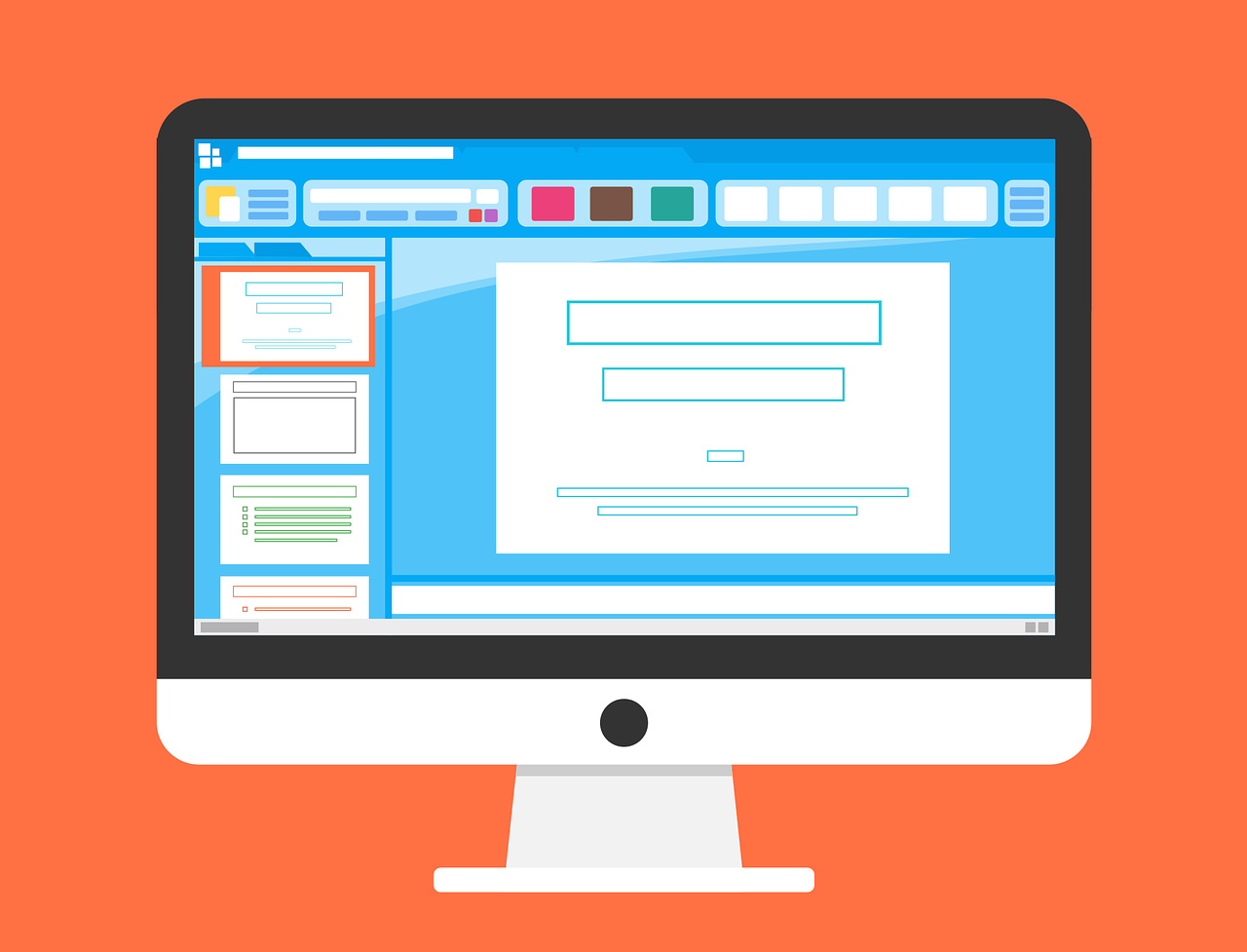



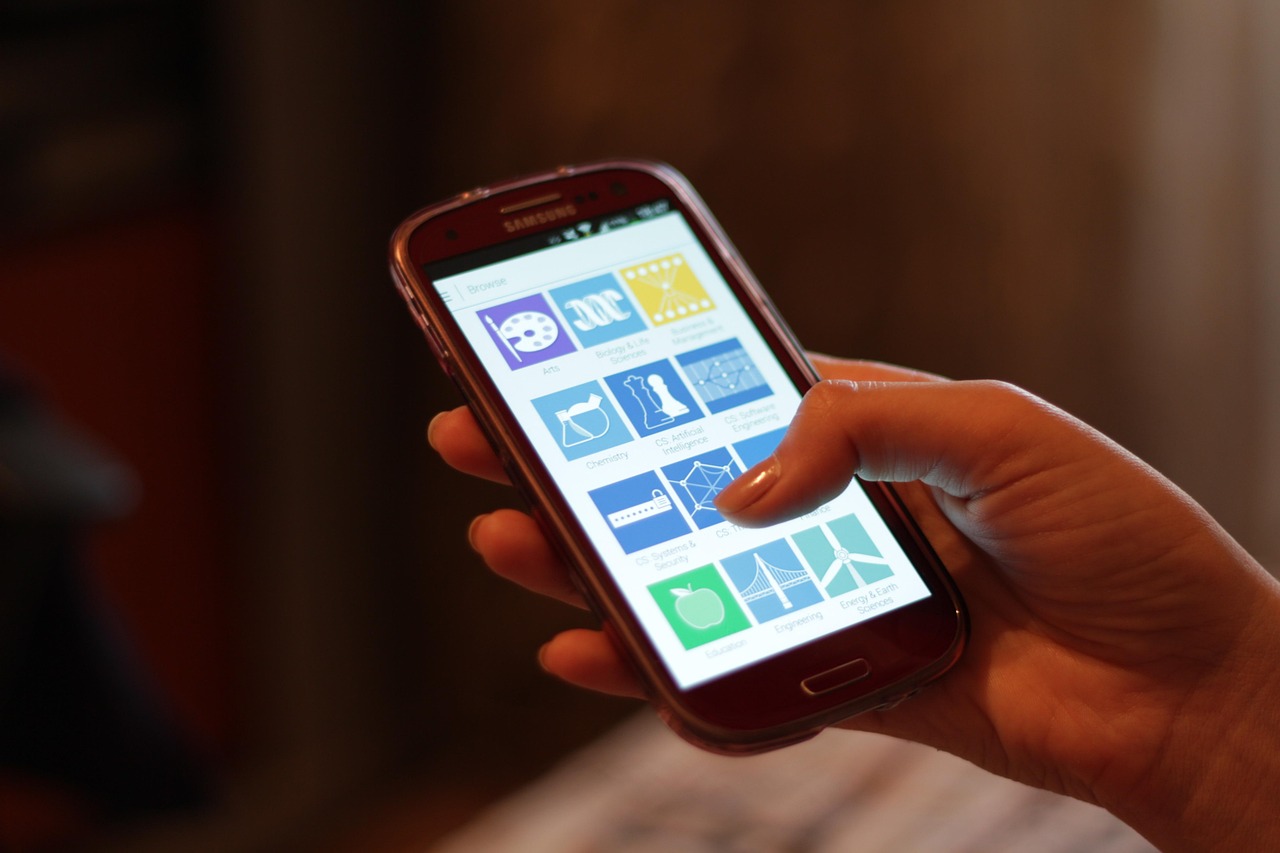
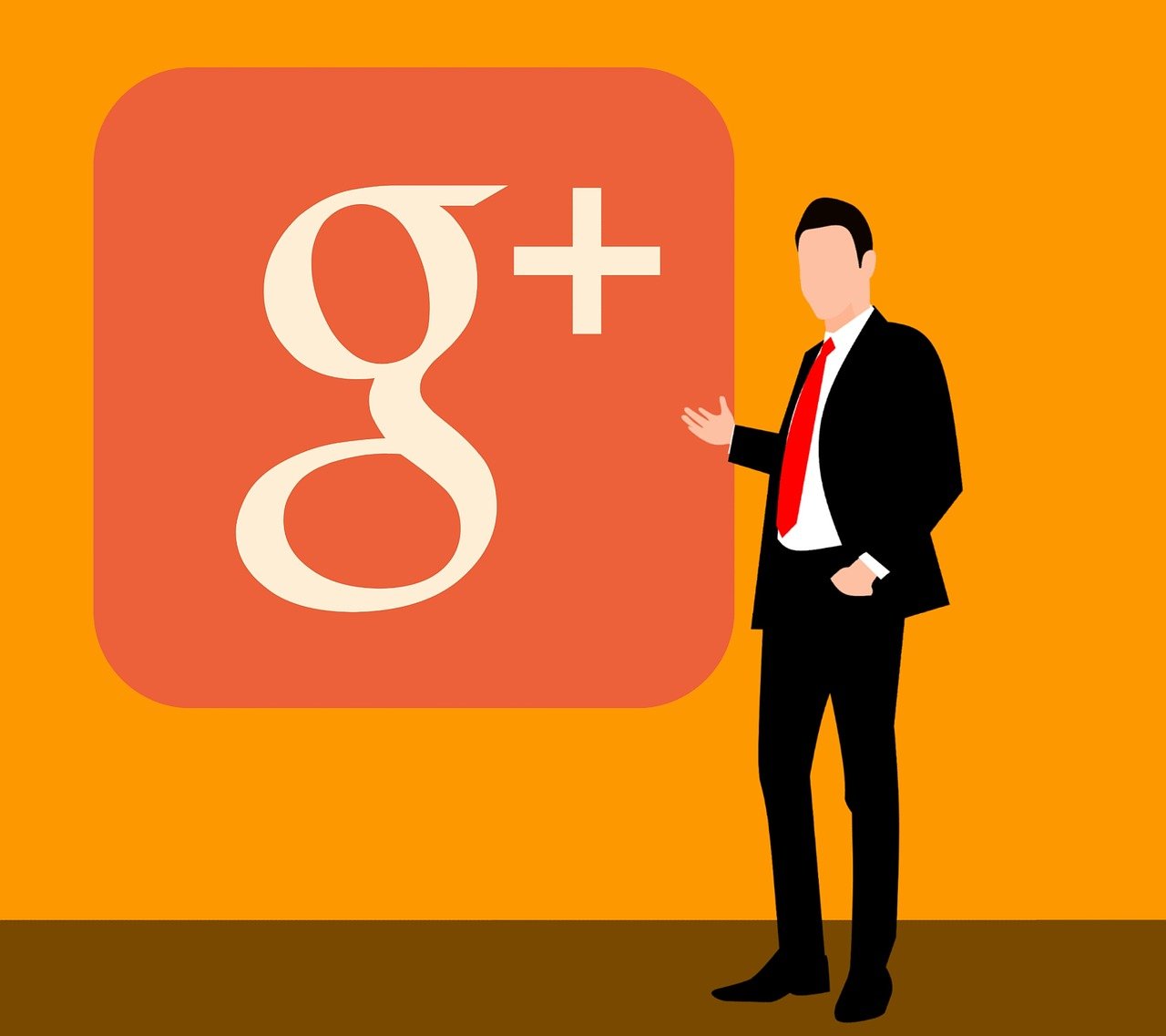


 京公网安备11000000000001号
京公网安备11000000000001号 浙ICP备17005738号-1
浙ICP备17005738号-1